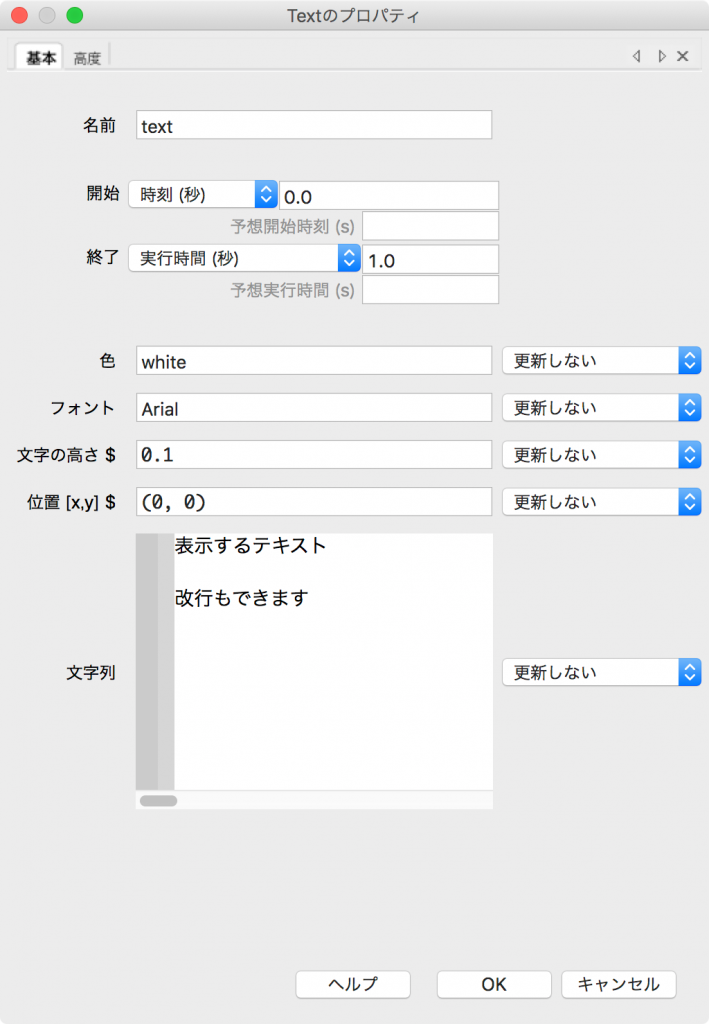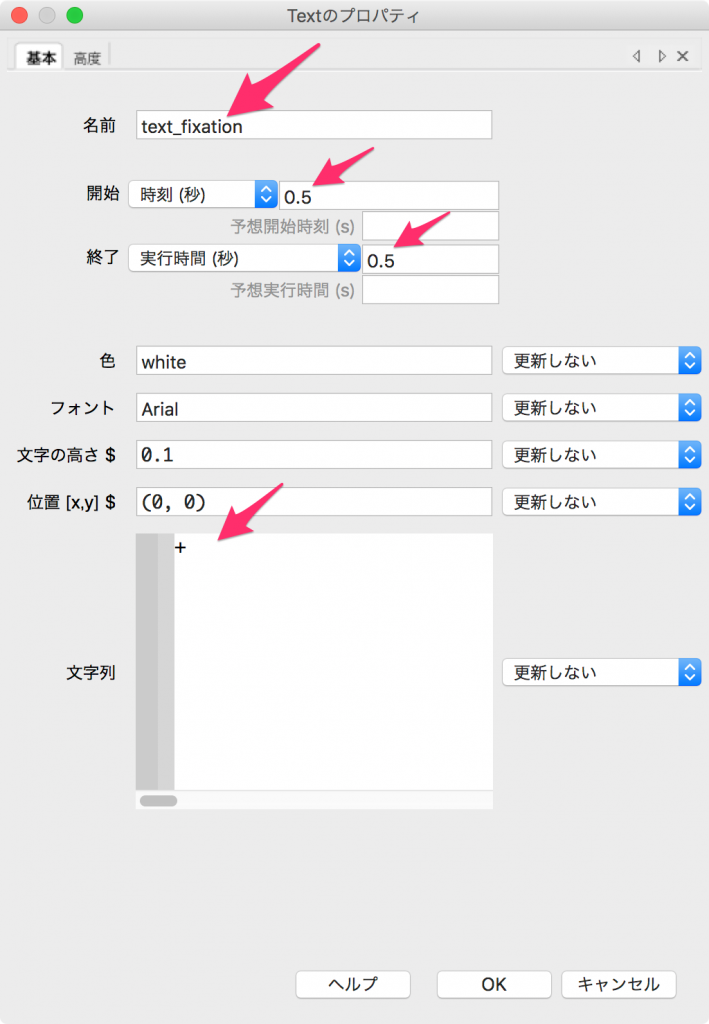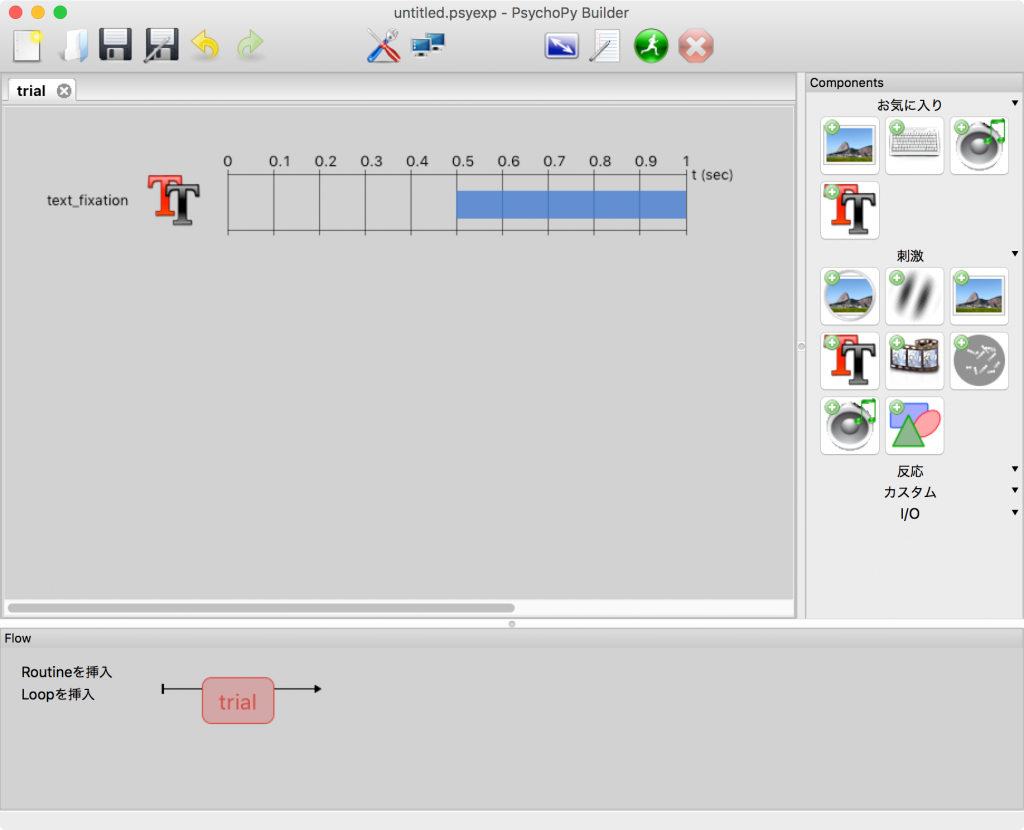注視点の呈示
注視点は「+」(プラスの文字)を使うことにします。テキストを追加しますので、右のコンポーネントペインの「刺激」をクリックし、展開した中にある文字コンポーネント(Tを二つ重ねたボタン)を押します。すると設定画面が現れます。
いくつか設定値を入れるフィールドがありますが、まず入力するのは「名前」です。ここに今回作ったコンポーネントの名前を入力します。この値は半角英数である必要があります(スペース・記号不可、大文字/小文字が区別されます)。実験内の他のコンポーネントやルーチンの名前と重複することが出来ませんので、注意してください。お薦めの命名方法は、デフォルトの「text」のあとにアンダーバー(_)を入力し、その後にそのコンポーネントで呈示する刺激の名前を入れることです。注視点の場合は、「text_fixation」となります。
まず、呈示開始のタイミングを設定します。この実験で注視点が表示されるのは、試行が始まって500 ms後ですので、「開始」には「0.5」と入力します。
次に、呈示時間の設定をします。これは、「終了」に値を入力することで行います。注視点は500 msの間呈示されているので、「0.5」と値を入力し、入力欄左のドロップリストを「実行時間 (秒)」にします。これで、刺激が500 msの間呈示されることになります。ドロップリストで別の項目を選ぶことで、試行内の絶対時間やフレーム数で設定することもできますが、それについては後述します。
「色」で文字の表示色が設定できます。 RGBの値や、DKL・LMS色空間の座標で指定することもできますし、X11の色名称で指定をすることもできます。今回は注視点は白で呈示しますので、初期値の「white」のままでOKです。
「文字の高さ」では、文字のサイズを文字の縦方向の大きさを入力することで設定します。
「位置 [x,y]」では、刺激の呈示位置を設定します。初期値の(0,0)は画面中央を示しています。単位は、pixelや視角、画面全体の大きさに対する相対位置などが選択できるのですが、それについては後ほど詳しく説明します。今回は注視点は(ターゲットも)画面中央に呈示されるので、デフォルトのままでOKです。
その下の「文字列」が、呈示する内容です。今回は注視点の「+」だけですので、始めに入力されているテキストをすべて消去して「+」だけ入力しましょう。
これで右下のOKボタンを押せば注視点の設定は完了です。
ファイル保存
これで注視点のコンポーネントが、Rotinesに現れました。このタイミングで実験のファイルを保存しておきましょう。左上のコントロールボタンからフロッピーの形をした「保存ボタン」を押して実験ファイルを保存しましょう。
ダイアログが出てくるので、実験用のフォルダーを適当な場所(My Documentsフォルダ・USBメモリー)に作成し、ファイルネームを付けて保存してください。ファイルやフォルダー名に日本語が含まれているとうまく実験が実行できなくなる場合があるようですので、半角英数字で名前を付けるのが無難です。